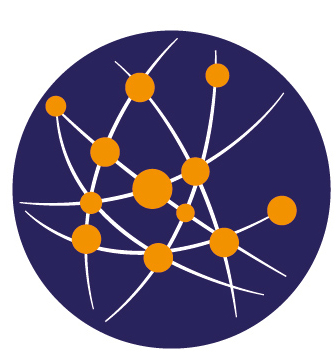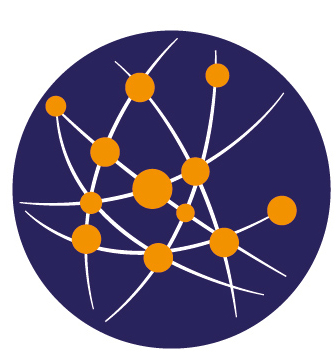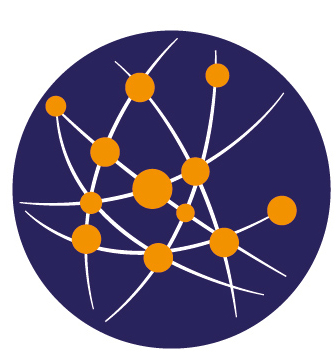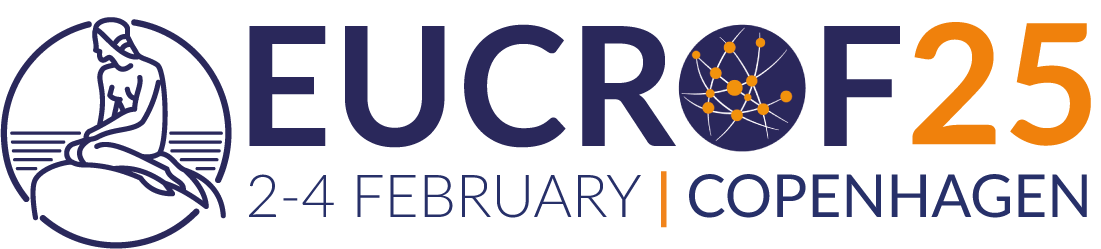Event App User Guide
Sponsored by

If You Are Participating In The Conference As An Exhibitor
To access your Exhibitor Center you need to log in to the Event or Community to which you belong as an Exhibitor. The Exhibitor Center is accessible from both the Web App and the Mobile App.
Adding additional information to your Company profile helps to increase the interest of the Participants. Editing or adding information to your Company profile is very simple.
Organizers’ settings
The information displayed in the Company profiles of an Exhibitor may vary depending on the settings established by the Organizer. Organizers can also choose to allow you to modify some fields manually or not. If you have any doubts about this matter, please contact the Event Organizer to request information or to update your company’s information.
How to edit the Company profile
To modify your Company profile, you must first access the Exhibitor Center. You can do this in two ways.
- On the main page of the Event in the desktop app you have quick access to edit your Company profile on the left side of the screen. If you choose this option, you will be taken directly to the Company profile you want to edit.
- You can always access the Exhibitor Center to manage your Company profile from the user menu. In the case of the desktop app, this menu is in the upper right corner, while in our mobile app it is in the “Me” button, in the lower right corner of the screen. If you choose this option, you will see a welcome screen in which you can browse all the Events in which you have an Exhibitor. There, simply choose the one you want to edit.
Once you access the Exhibitor Center, you will see a welcome message from the Organization. To edit information about your Company, open the Company profile section, where, depending on the configuration of the Event, you will have the option to edit different fields and information about your Company. To add or modify information, click on the Edit button next to the section of your choice.
Adding Team Members to your Exhibitor Booth directly from the Exhibitor Center is straightforward.
How to access the Exhibitor Center
There are multiple ways to access the Exhibitor Center – if you are not familiar with them, please check Accessing the Exhibitor Center before continuing.
How to add Team Members
Once you are in the Exhibitor Center, click on Your team.
Click on the Add a member button located on the right-hand side in the Your team tab.
You will be prompted to type in the email address of the person (soon-to-be Team Member) you wish to add to your Exhibitor Booth.
It’s important to note that you will only be able to invite someone as a Team Member if they have already registered/been added to the Event or Community the Exhibitor Booth belongs to.
Other considerations
If you do not see the Add a member button on the right, it means the Event Organizer has disabled the Exhibitor’s ability to add members from their end.
Please note that this is at the Organizers‘ discretion and is often based on the different package tiers the Organizing team has set up.
If you have inquiries regarding this, please feel free to contact them directly. You can find their contact information in their registration tool.
From the Exhibitor Center, Exhibitors can specify the date and time they are available to meet with prospective clients.
How to
To do this, they can go to the Exhibitor Center and choose Meetings → Availability from the menu on the left. Slots can be checked and unchecked, depending on meeting availability.
Booth availability VS Individual availability
This slot availability management only affects the Exhibitor Booth and not each individual Exhibitor Team Member’s availability. By unselecting a slot in the Exhibitor Centre, Team Members will be unable to send a meeting request for this slot from the Exhibitor’spage. However, Participants will still be able to directly request a meeting with a specific Team Member of the Exhibitor Booth if said Team Member is personally available at this slot based on their own individual availability settings in the event, as detailed in this article: How to manage my meetings and my availabilities?
All the emails sent from Swapcard are sent from noreply@swapcard.com. It is possible that this email ended in your Spam folder.
If not, check that the email address you are using is correct and contact the Delegant team on conference@eucrof.eu
We will then send you a Magic Link personally.
If You Are Participating In The Conference As a Delegate
1. Login email not received: The login email or the “Magic Link” email is an automated email that is sent to you once your registration information is synced with Swapcard. This email is sent from noreply@swapcard.com and if you do not see it in your inbox it most likely could be in your spam folder or might be blocked by your company’s firewall if you are using your work email address.
If your company is blocking our email, please have them whitelist noreply@swapcard.com and then go to the login page to receive a new magic link email after entering the email address you used to register for the event.
If you have recently registered and have not yet received a login email, it’s possible that your registration data has not yet been synced with our platform. Please wait for the login email or check your spam or junk email. The email comes from noreply@swapcard.com. If you’re not getting any emails, even after having asked your company to whitelist our email addresses, please contact us.
2. Magic Link expired: The Magic Link email has a security token personalized for your email address which expires within an hour or once you click on the link. If you think your magic link may have expired, please request a new one on the login page.
Please note that If you have recently registered and have not yet received a login email, it’s possible that your registration data has not yet synced with our platform. Please wait for the login email or check your spam or junk email. The email comes from noreply@swapcard.com.
A magic link is the special link that will allow Attendees and Exhibitors to access their account directly. There are 2 ways to receive the magic link:
- Via the invitation email from the Event Organizer
The Event Organizer will provide you with the first magic link which is attached to the invitation email. That link will last 48 hours only. Afterwards, the link will no longer be valid. When clicking on the link, you will be redirected to log in with your email and password (which has not yet been defined). If the 48 hour window has passed, please contact us here to fill out the form. Our team will then assist you in gaining access to your account.
2. Via Swapcard Support
If you have missed the window to use the magic link sent to you by the Organizer in the email and need to gain access to your account, please contact us here to fill out a form for us to assist you. The magic link that we provide via Swapcard Support lasts 1 hour only, rather than the initial 48 hours. If you missed the window, simply contact us again so that we can provide another for you.
Important: When you are accessing and using the magic link, ensure that you are opening it in either Google Chrome or Mozilla Firefox. Copying and pasting the link from one browser to another will not work (ex. copy from Internet Explorer into Chrome). Ensure as well that you do not have any pop-up blockers activated.
Once you have utilized the magic link, you can now login at any time via login.swapcard.com and enter your email address and password.
How do I add a photo to my profile?
On desktop
Go to “My Profile” and click on edit for “My main information.” Click on the plus and this will open your file explorer. Select a photo that follows the guidelines and now you have a profile photo.
On mobile app
When first logging into your event via the mobile app, you will be prompted to add a profile photo.Click on Add your picture, select the photo you want to have as a profile picture and then crop it (see below). Once the photo has been cropped, you can validate it by clicking on ✓ at the top right of your screen.If you did not want to add a profile picture during your connection, you can still add one by going to the My Profile tab (the steps are the same on the web platform).Here, click on the box with your name and then on Edit in the box with your empty profile picture.You will arrive on the next page and click on the empty circle of your profile photo, you will be able to select a photo and then crop it as explained above.
How to manage my email notifications?
- Information from the event organizer
- Reminder with unseen activities
- Reminder with requests not replied
You can also select “Manage Preferences for all Events” to manage the above notifications for each event that you are attending on the platform.
Changing my Swapcard password
If you want to change your password, open the Event App, open the menu under your name/profile, and click on Settings.
Once you click on Settings, several settings will be displayed on the page. Scroll down until you find the Password section. There, click on Change password.
I forgot my password. How can I reset it?
Password reset links are provided by the Swapcard team to assist Attendees and Exhibitors in accessing their account in the event of a forgotten password.
These links can only be provided by the Swapcard team and not by the Organizer of the event. To request a password reset link, please fill out the form here. You will be contacted by our team who can assist you.
Note that this link will be active without an expiration date. The link will become inactive once it has been used and the new password is defined. If you need to change the password again, you can do so in your account under Settings > Password. Simply click on Change Password, enter your old password, and define the new one.
Important reminder: When you are accessing and using the password reset link, ensure that you are opening it in either Google Chrome or Mozilla firefox. Copying and pasting the link from one browser to another will not work (ex. copy from Internet Explorer into Chrome). Ensure as well that you do not have any pop-up blockers activated.
Once you have utilized the password reset link, you can now login at any time via login.swapcard.com and enter your email address and new password.
How to book a meeting with a person?
If the organizer of the event has enabled meetings, you will be able to do so by following the below steps:
To book a meeting with a person, you just need to:
1) Go to a person’s profile, by going to the list of participants:
2) Click on one of the proposed meeting slots. If you want to see other slots, click on see more slots.
Note: Meeting slot times are defined by the organizer. They decide from what times meetings between attendees can occur, with whom and for how long.
3) After selecting a slot, choose a meeting place and write a message to the person you want to meet. Once done, click on “send meeting request.”
A pending meeting is blocking a meeting slot. If your meeting is not confirmed or refused after a few days, do not hesitate to cancel it in order to free the blocked meeting slot. If you want to make a change to the time or location of the meeting, you will need to cancel the existing meeting and send a new request.
As you browse an Event through the Swapcard app, several People, Sessions, Exhibitors orItems recommendations will be offered to you organically by our AI algorithm. However, if for practical reasons you want to find all these recommendations in one place, head to the My Event tab and click on Explore Event.
By clicking on a People match, you will discover details and explanations about why this person is recommended to you.
If you can’t find relevant recommendations, there could be a few reasons. First, if you’re a new Event member, you’ll only be able to see accurate recommendations after completing your profile and using the app by bookmarking or making connections. Your first recommendations will be based on the popularity of these elements, so if you want personalized recommendations, use the app!
Bookmarking Sessions – My Event Button
Before, during, and after an Event, you can bookmark Sessions. With this, you can quickly access them under the My Event Button.
How to: bookmark Sessions
To bookmark a Session, you simply need to click on the dedicated icon located on the Session‘s page. Once bookmarked, the grey icon will turn to the color set up by the Event Organizer to highlight such actions.
How to: find bookmarked Sessions
In Swapcard, a Button is displayed on both the Event Home and the top navigation bar, as shown below. Clicking on the My Event Button displays all the Sessions previously bookmarked by you as an Attendee. Your booked Meetings will also be listed there, in chronological order.